Hướng dẫn chi tiết cách ghép 2 ảnh vào 1 khung
Hoàng Tuyết - 12/07/2024
Ghép 2 ảnh vào 1 khung là kỹ thuật chỉnh sửa ảnh phổ biến được sử dụng để tạo ra bức ảnh ấn tượng, độc đáo và đẹp mắt nhất. Thông thường, khi chụp ảnh, chúng ta thường muốn lưu giữ khoảnh khắc đẹp nhất hoặc tạo ra bức ảnh có ý nghĩa đặc biệt. Để thực hiện cách ghép 2 ảnh vào 1 khung một cách dễ dàng hãy cùng tham khảo bài viết dưới đây nhé!

Hướng dẫn cách ghép 2 ảnh vào 1 khung đơn giản
Cách ghép 2 ảnh vào 1 khung
Ghép ảnh là thao tác không quá xa lạ trong chỉnh sửa hình ảnh, tuy nhiên để ghép ảnh một cách đơn giản nhưng vẫn cho ra sản phẩm chất lượng tốt thì không phải ai cũng biết. Để biết cách ghép 2 ảnh vào 1 khung trên ứng dụng dễ nhất, hãy tham khảo thông tin sau đây.
Canva
Canva là công cụ cho phép bạn thiết kế ảnh trên ứng dụng và trang web trực tuyến. Để bắt đầu thực hiện bạn chỉ cần thực hiện đăng ký tài khoản sử dụng và đăng nhập vào giao diện trang web.
Bước 1: Truy cập vào trang web chính thức của nền tảng Canva hoặc trên phiên bản điện thoại. Tại mục giao diện chính của Canva bạn hãy quan sát tương tự như hình ảnh dưới đây.
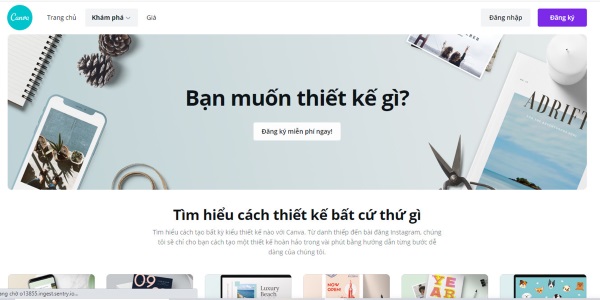
Giao diện ghép ảnh trên Canva
Bước 2: Tại đây bảng chọn hiện ra, gõ tìm Ghép ảnh. Bạn có thể lựa chọn các tùy chọn chỉnh sửa sao cho phù hợp với mình, hoặc chọn Trang ghép ảnh để xem thêm các tuỳ chọn tổng quan.
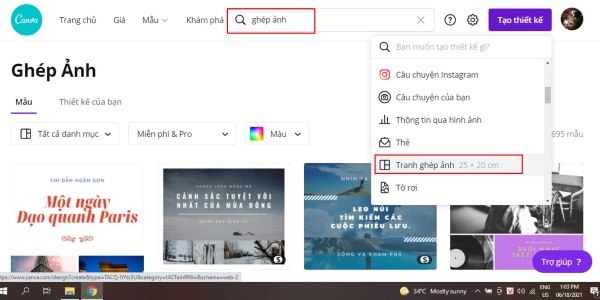
Chọn trang ghép ảnh trên canva
Bước 3: Tại trang chỉnh sửa mới được mở ra, bạn có thể chọn các mẫu có sẵn cho ảnh ghép của mình.
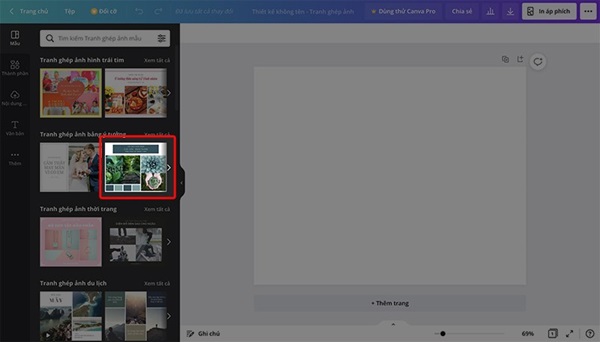
Chọn mẫu có sẵn để ghép ảnh
Bước 4: Tại bảng tùy chọn bên trái, chọn Nội dung rồi chọn Tải nội dung lên.
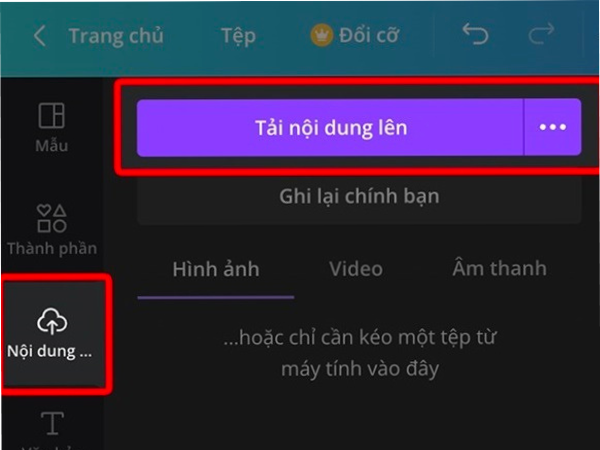
Chọn tải nội dung lên
Bước 5: Tại cửa sổ mới, bạn chọn các bức ảnh mà bạn muốn ghép rồi chọn Mở để tải ảnh lên.

Chọn ảnh muốn ghép rồi mở tải ảnh lên
Bước 6: Kéo thả hình ảnh vừa tải lên vào mẫu có sẵn để thay thế ảnh. Ngoài ra bạn cũng có thể căn chỉnh kích thước hình ảnh để vừa với khung hình bằng các thanh cuốn, thay đổi nội dung văn bản với thao tác click đúp vào văn bản sẵn có.
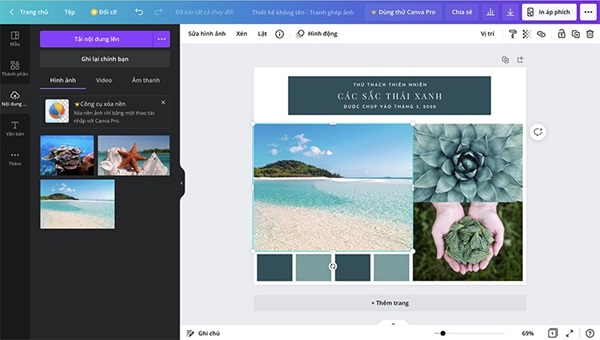
Căn chỉnh ảnh sao cho phù hợp
Bước 7: Chọn biểu tượng mũi tên ở góc trên cùng bên phải để tiến hành lưu hình ảnh. Tại bảng tùy chọn, bạn chọn các định dạng ảnh mà mình muốn lưu về rồi chọn Tải xuống để lưu hình ảnh.

Tiến hành lưu hình ảnh
Bước 8: Tải xuống hình ảnh ghép thành công.
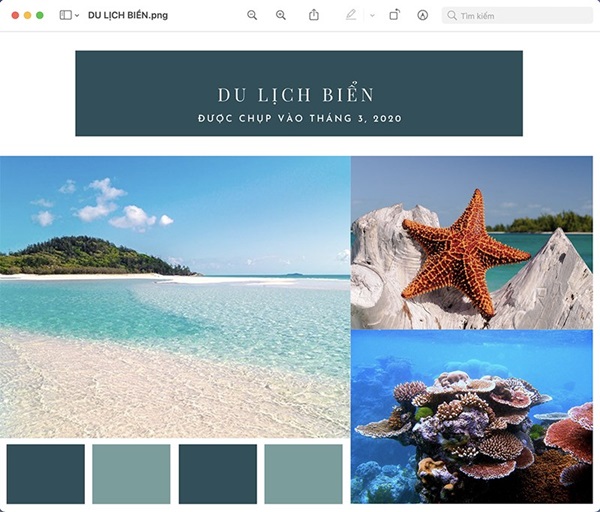
Ảnh sau khi ghép bằng Canva
Adobe Photoshop Express
Photoshop Express là một ứng dụng được phát triển bởi tập đoàn Adobe - cha đẻ của hàng loạt các phần mềm chỉnh sửa ảnh khác nhau như Photoshop, Adobe Illustrator,... Người dùng sẽ được cung cấp bộ công cụ chỉnh sửa ảnh chuyên nghiệp với đầy đủ khung ảnh, bộ lọc màu hiệu ứng, nhãn dán sinh động và bắt mắt.
Để thực hiện cách ghép 2 ảnh vào 1 khung trong Photoshop thì bạn có thể thực hiện các thao tác đơn giản sau:
Tạo vùng làm việc
-
Mở ứng dụng Photoshop > sao chọn nhấn Ctrl + N (Windows) hoặc Command + N (macOS).
- Đặt tên file, thiết lập thông số > rồi nhấn Create.
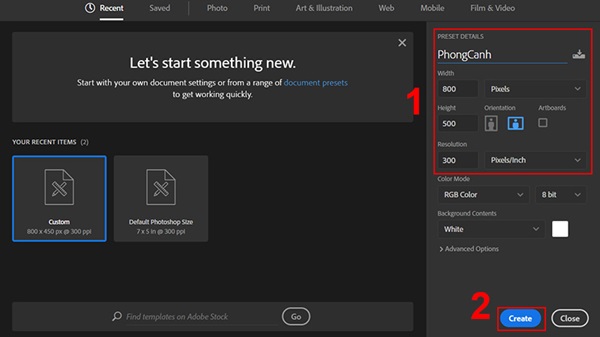
Tạo vùng làm việc
Ghi chú: Ở đây mình đặt tên file là PhongCanh và chọn kích thước ảnh 800x500 px, Resolution là 300.
Thêm các ảnh mà bạn muốn ghép vào ứng dụng Photoshop
Đầu tiên chọn File > rồi chọn Open > Đi tới thư mục chứa ảnh mà bạn muốn ghép > sau đó chọn ảnh > nhấn Open.
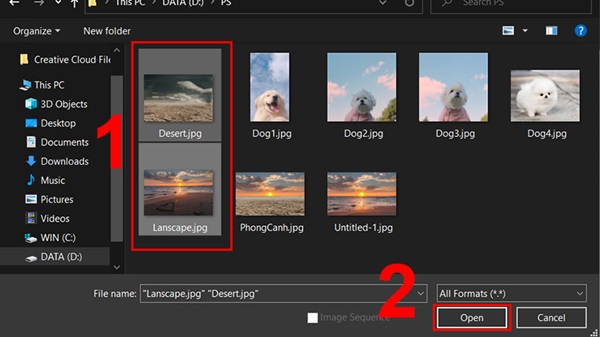
Chọn ảnh mà bạn muốn ghép
Hòa trộn 2 hình
Tiếp theo bạn sẽ tiến hành hòa trộn 2 hình để cho bức ảnh ghép được tự nhiên nhất bằng các bước sau đây.
Bước 1: Sử dụng công cụ Move Tool (phím tắt V) để di chuyển từng bức ảnh vào file ảnh mới (ở ví dụ này là một file PhongCanh).
Bước 2: Đặt tên cho từng Layer mà bạn vừa chuyển sang.
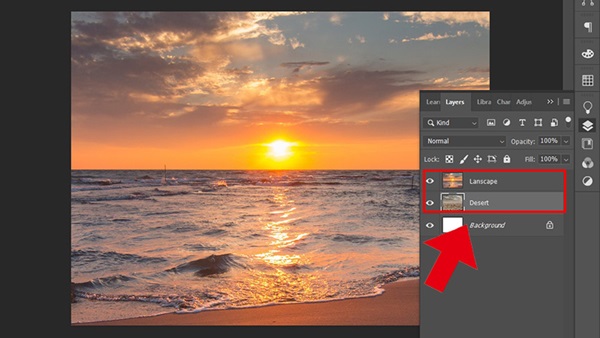
Đặt tên cho Layer
Bước 3: Chọn công cụ Rectangular Marquee/Elliptical Marquee. Sau đó bạn thiết lập thông số Feather trong khoảng từ 20 - 50 pixel (linh hoạt điều chỉnh thông số tùy thuộc vào góc cạnh của bức hình).
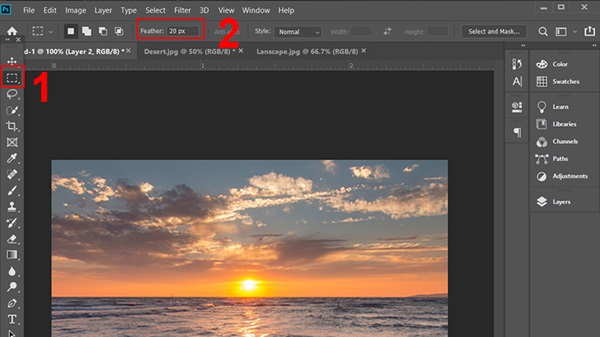
Chọn Rectangular Marquee
Dùng chuột để bao quanh những góc ảnh bạn muốn xóa trên Layer.
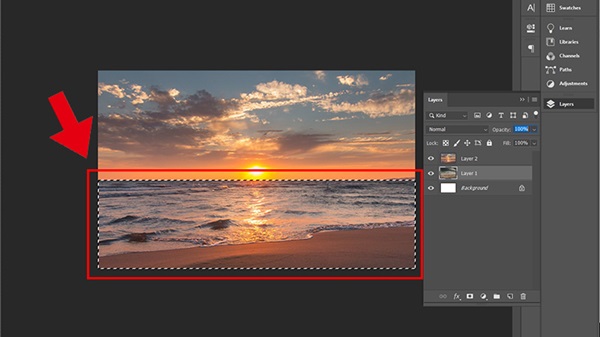
Kéo chuột bao quanh góc ảnh bạn muốn xóa
Bước 4: Tiếp theo bạn chọn phím Delete trên bàn phím để xóa vùng đã chọn. Rồi lặp lại thao tác chọn vùng và xóa góc ảnh mà bạn muốn cho đến khi 2 hình đã tương đối hòa trộn. Nhấn tổ hợp phím Ctrl + D để loại bỏ vùng chọn nếu không muốn xóa nữa.

Vùng chọn sau khi đã được xóa
Bước 5: Nhấn tổ hợp phím Ctrl + S để lưu lại hình ảnh vừa ghép.
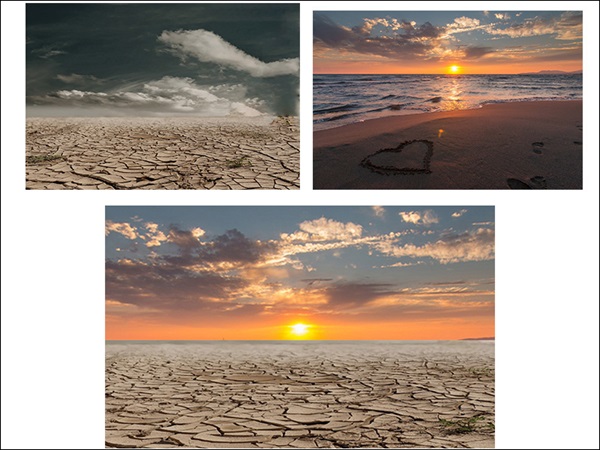
Cách ghép 2 ảnh vào 1 ảnh bằng Photoshop
PicsArt
Đây là một trong những cách ghép 2 ảnh vào 1 khung đơn giản nhất mà bạn có thể thực hiện. PicsArt là công cụ đơn giản nhưng mang lại hiệu quả chỉnh ảnh cao và đặc biệt là hoàn toàn miễn phí. PicsArt sẽ tự động đề xuất bố cục hình ảnh và bạn chỉ cần lựa chọn khung hình phù hợp nhất là được. Để thực hiện cách ghép 2 ảnh vào 1 khung trên PicsArt bạn thực hiện theo 5 bước sau đây.
Bước 1: Đầu tiên bạn truy cập vào ứng dụng PicsArt > rồi chọn “Ghép ảnh”.
Bước 2: Tiếp theo, bạn chọn hình bạn thích nhất và muốn ghép ảnh thành 1 khung. Phía trên sẽ hiển thị gợi ý bố cục dựa trên hình ảnh bạn đã chọn > rồi chọn “Kế tiếp”.
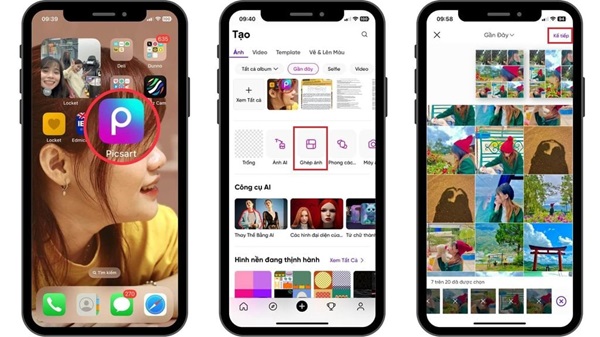
Chọn ghép ảnh
Bước 3: Tiếp theo chọn vào “Bố cục” để tham khảo nhiều hình mẫu đẹp hơn.
Bước 4: Bạn sử dụng nhiều tính năng có sẵn như viền, nền, hình ảnh,... để chỉnh sửa hình ảnh sao cho hợp ý nhất > rồi chọn “Áp dụng” để lưu thay đổi.
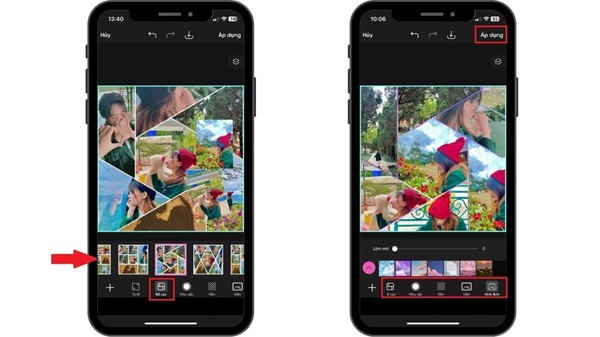
Chọn bố cục ứng ý rồi chọn áp dụng
Bước 5: Sau đó chọn vào biểu tượng tải xuống > rồi lựa chọn định dạng hình ảnh muốn lưu trữ > sau đó chọn “Lưu” là hoàn thành.
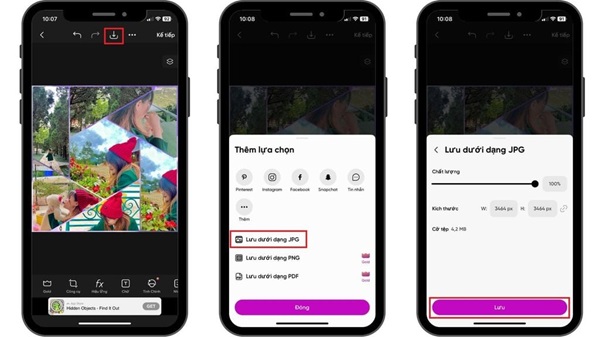
Chọn lưu để hoàn thành cách ghép 2 ảnh vào 1 khung
EPIK
Epik là một trong những ứng dụng chỉnh sửa ảnh miễn phí được rất nhiều người yêu thích hiện nay. Với Epik bạn có thể ghép ảnh và tạo nên những bức ảnh đẹp, cuốn hút chỉ bằng vài thao tác đơn giản. Không chỉ giúp bạn ghép ảnh cách nhanh chóng mà còn hỗ trợ chỉnh sửa khuôn mặt, tạo nên hiệu ứng độc đáo cùng nhiều tính năng hấp dẫn khác.
Để ghép ảnh trên app Epik bạn có thể thực hiện theo bước sau:
Bước 1: Mở ứng dụng Epik và chọn biểu tượng Ghép ảnh (Collage).

Mở ứng dụng Epik
Bước 2: Chọn mẫu ghép ảnh mà bạn thích để tiếp tục. Có thể chọn ảnh từ bộ sưu tập hoặc chụp ảnh ngay lập tức bằng cách chọn vào biểu tượng Camera.
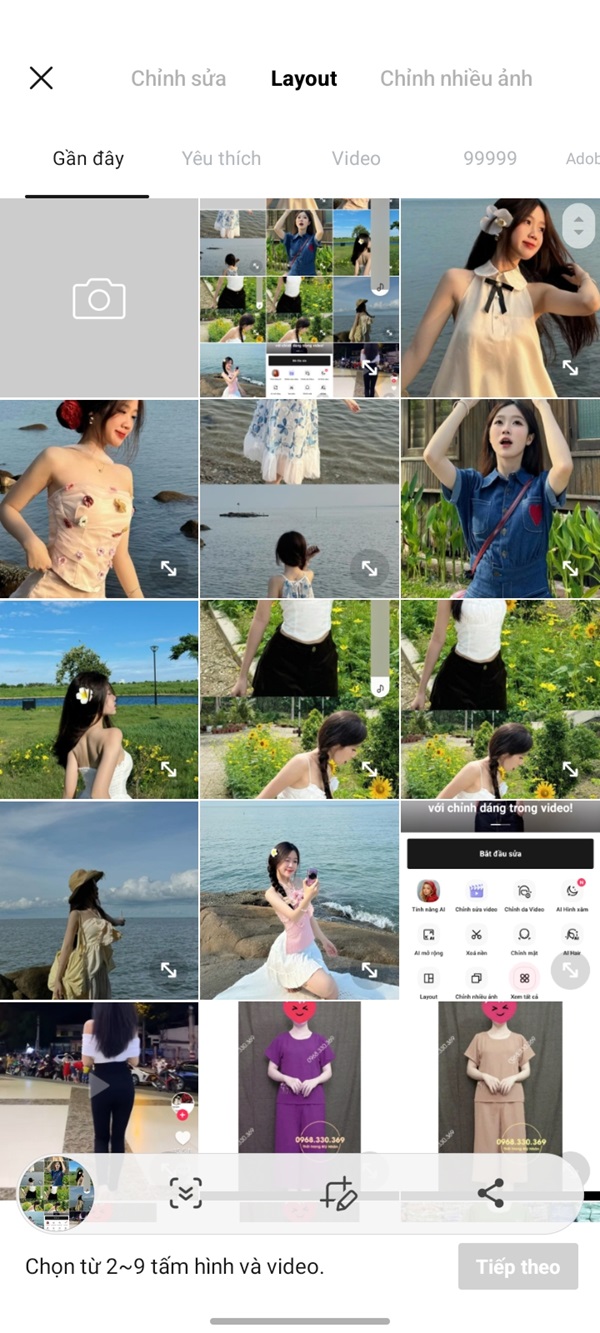
Chọn ảnh cần ghép và nhấn tiếp tục
Bước 4: Chỉnh sửa vị trí, phóng to hoặc thu nhỏ ảnh bằng cách kéo và thả/sử dụng các biểu tượng chỉnh sửa.
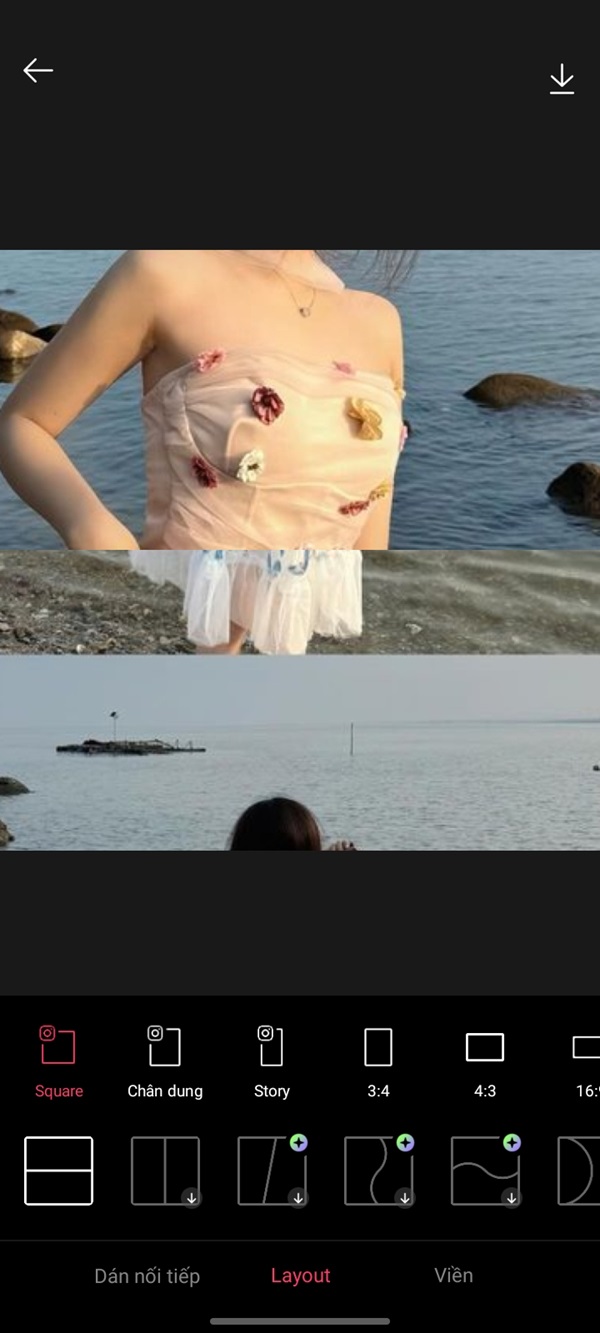
Lưu ảnh đã ghép về máy
Bước 5: Sau khi sửa ảnh xong, bạn chọn nút Lưu ở góc trên cùng bên phải để lưu ảnh hoặc chọn chia sẻ để chia sẻ ảnh với mọi người.
So sánh ứng dụng
Thay vì để những bức ảnh riêng lẻ và nhàm chán, những tín đồ “sống ảo” thường có xu hướng ghép chúng lại thành những bức hình độc đáo và mới lạ hơn. Nếu bạn đang tìm kiếm cách ghép ảnh đơn giản và nhanh chóng cũng như có cái nhìn tổng quát hơn về các ứng dụng ghép ảnh, hãy cùng tham khảo bảng so sánh dưới đây.
|
Ứng dụng |
Ưu điểm |
Nhược điểm |
Mức độ dễ sử dụng |
|
Canva |
- Canva cung cấp hệ thống template đa dạng từ poster, banner, bản thuyết trình, CV, áp phích - Giao diện làm việc trực quan, thao tác dễ dàng bằng việc kéo và thả. - Canva không chỉ hỗ trợ thiết kế 2D mà còn tạo video chuyên nghiệp. - Canva có hàng triệu ảnh, video miễn phí để sử dụng |
- Một số tính năng nâng cao yêu cầu người dùng phải trả phí - Có khả năng gặp lỗi trong lúc sử dụng - Khả năng hạn chế việc tạo hiệu ứng và chỉnh sửa phức tạp |
Giao diện thân thiện và dễ sử dụng |
|
Adobe Photoshop Express |
- Công cụ chỉnh sửa ảnh vô cùng mạnh mẽ - Tích hợp nhiều bộ lọc, hiệu ứng - Đồng bộ với sản phẩm Adobe khác |
- Cần có tài khoản Adobe - Một số tính năng cao cấp cần phải trả phí |
Giao diện khá phức tạp với người mới |
|
PicsArt |
- Nhiều tính năng chỉnh sửa và sáng tạo ảnh - Cộng đồng người dùng lớn - Thường xuyên cập nhật một số tính năng mới - Ứng dụng tích hợp sẵn 3 triệu nhãn dán động, tĩnh đa dạng. - Ấn tượng với hiệu ứng ma thuật, giúp bức ảnh trở nên độc đáo. - Có thể thỏa thích tạo nét vẽ với công cụ có sẵn. - Chức năng tự tạo nhãn dán cho chính mình. - Nhiều hình nền thú vị và đặc sắc. - Đa dạng bố cục giúp bức ảnh trở nên sinh động hơn. - Nhiều tính năng hữu ích như cắt ảnh, làm đẹp, chỉnh màu da, thêm hiệu ứng, chữ, hòa trộn ảnh,... |
- Nhiều quảng cáo - Một số tính năng yêu cầu trả phí |
Cần thời gian để làm quen |
|
EPIK |
- Công cụ chỉnh sửa dễ sử dụng bao gồm cắt xén, xoay, phản chiếu, tạo hiệu ứng hạt và cân bằng trắng - Nhiều bộ lọc và hiệu ứng nghệ thuật - Hiệu ứng ghép ảnh ấn tượng - Hỗ trợ tính năng chỉnh sửa video - Tạo ra các tác phẩm ảnh ghép ấn tượng - Giao diện đơn giản - Chỉnh sửa chi tiết khuôn mặt - EPIK cung cấp rất nhiều tính năng miễn phí |
- Hạn chế về tính năng chỉnh sửa nâng cao - Một số tính năng yêu cầu người dùng phải trả phí |
Giao diện đơn giản và dễ thao tác |
Trên đây là những thông tin chi tiết về cách ghép 2 ảnh vào 1 khung của các ứng dụng phổ biến hiện nay, hy vọng sẽ giúp bạn có được những bức ảnh ghép ưng ý và đẹp nhất. Hãy chia sẻ những bức ảnh ghép đẹp của bạn đến với mọi người và đừng quên cập nhật thêm những nội dung độc đáo, hấp dẫn tại chuyên mục kiến thức.
Đừng quên khi có nhu cầu in ảnh lấy ảnh, ảnh gỗ khung, ảnh gỗ bo viền, phục chế ảnh, chỉnh sửa ảnh vui lòng liên hệ với Ảnh Kỹ Thuật Số Hoàng Tuyết nhé. Với hơn 15 năm kinh nghiệm trong lĩnh vực in ấn, sở hữu đội ngũ nhân viên dày dặn kinh nghiệm cùng với máy móc trang thiết bị máy móc in ấn hiện đại, chuyên nghiệp... sẽ cho ra những bức ảnh đẹp, đáp ứng mọi nhu cầu của người dùng.
Thông tin liên hệ Ảnh Kỹ Thuật Số Hoàng Tuyết
- Địa chỉ: 457 Đường Kim Mã, Ngọc Khánh, Ba Đình, Hà Nội
- Hotline: 0913004756
- Email: anhmauhoangtuyet@gmail.com

