Hướng dẫn 5+ cách ghép ảnh vào khung có sẵn đơn giản
Hoàng Tuyết - 12/07/2024
Ghép ảnh vào khung là một trong những kỹ năng đơn giản và dễ thực hiện, giúp bạn tạo ra những bức ảnh đẹp mắt, ấn tượng và chuyên nghiệp nhất. Nếu bạn đang quan tâm đến cách ghép ảnh vào khung có sẵn thì đừng bỏ qua bài viết này nhé!
Cách ghép ảnh vào khung có sẵn
Cách ghép ảnh vào khung hình có sẵn không quá phức tạp, bạn có thể tham khảo theo các bước sau.
Canva
Canva là một trong những ứng dụng cho phép người dùng tạo ảnh ghép trực tuyến miễn phí tốt nhất hiện nay. Đây là một gói thiết kế toàn diện mà người dùng có thể sử dụng trong trình duyệt hoặc dưới dạng ứng dụng cho iOS và Android. Trong số các công cụ của Canva cách ghép ảnh vào khung có sẵn được nhiều người lựa chọn sử dụng.
Dưới đây là cách ghép ảnh vào khung có sẵn bằng Canva.
Bước 1: Tại trang chủ của ứng dụng Canva bạn nhấn chọn vào dấu (+) ở góc bên phải bên dưới màn hình.

Vào trang chủ ứng dụng Canva
Bước 2: Chọn Tranh ghép ảnh để chọn mẫu ghép ảnh vào khung có sẵn. Bạn hãy chọn một mẫu yêu thích để bắt đầu chỉnh sửa thiết kế.
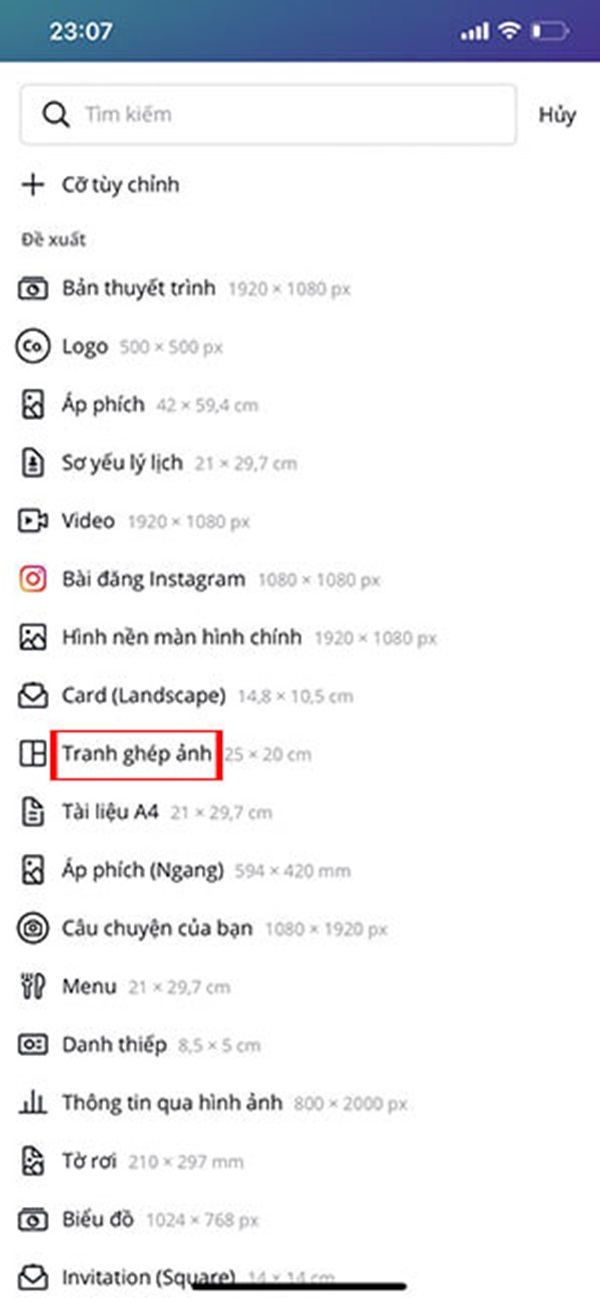
Chọn khung ảnh có sẵn trên ứng dụng Canva
Bước 3: Thay thế hình ảnh sẵn có bằng hình ảnh của bạn. Nhấn vào ảnh cần thay > rồi chọn Thay thế > cuộn Camera > sau đó chọn hình ảnh của bạn.
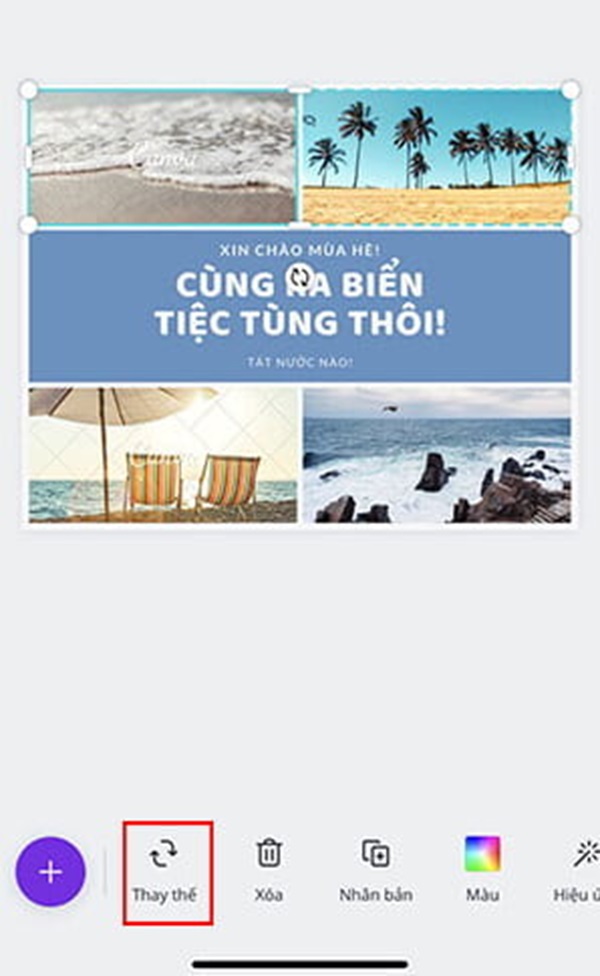
Thay thế ảnh có sẵn bằng những bức ảnh cần ghép
Bước 4: Tương tự trên máy tính, bạn có thể tùy chỉnh kích thước, bố cục, hiệu ứng sao cho bức hình thu hút và ấn tượng.
Chỉnh sửa và hoàn thành thành bức ảnh ghép
Bước 5: Nhấn vào biểu tượng mũi tên tải xuống để bắt đầu lưu ảnh.

Tải ảnh ghép xuống sau khi đã hoàn thành
Adobe Photoshop Express
Sau đây là các bước ghép ảnh bằng Photoshop được sử dụng nhất mà bạn có thể tham khảo.
Tạo vùng làm việc
- Mở ứng dụng Photoshop > Chọn nhấn Ctrl + N (Windows)/Command + N (macOS).
- Đặt tên file, thiết lập thông số > Nhấn chọn Create.
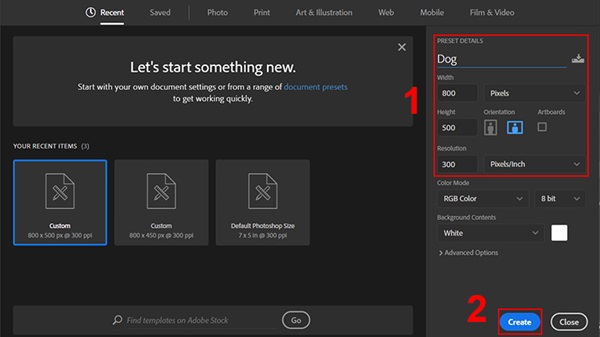
Tạo vùng làm việc mới
Chọn kiểu ảnh bạn muốn ghép
Ở bước này bạn cần lựa chọn hình dạng và vị trí của ảnh mà bạn muốn ghép. Ngoài ra, bạn cũng có thể dùng đường line để kẻ và phân chia khu vực cho đồng đều hơn. Chẳng hạn bạn có thể ghép 4 ảnh tại vị trí được sắp xếp như trong hình.

Phân chia khu vực cho các bức ảnh
Thêm ảnh muốn ghép vào Photoshop
Chọn File > rồi chọn Place Embedded > Chọn ảnh muốn ghép > Nhấn Place.
Thao tác để thêm lần lượt các ảnh mà bạn muốn ghép vào file mới

Chọn ảnh muốn ghép
Biến đổi layer smart object thành layer bằng cách nhấn phím Ctrl > chọn Click chuột trái chọn ảnh đã thêm vào > Nhấn chuột phải chọn Rasterize Layers.
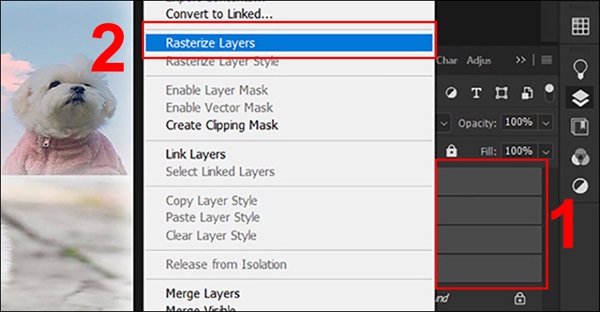
Biến đổi layer smart object sang layer thường
Di chuyển các ảnh đến khu vực muốn ghép
Nhấn phím V để di chuyển sang công cụ di chuyển. Di chuyển ảnh đến khu vực mà bạn muốn thêm vào.
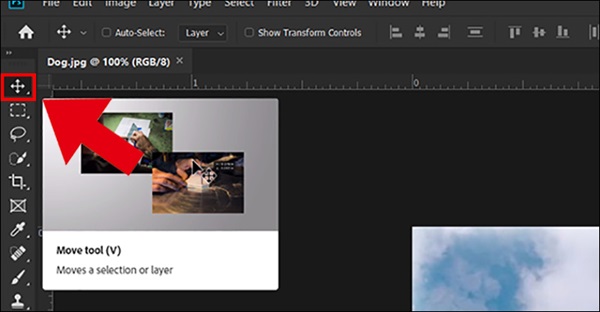
Chuyển sang công cụ di chuyển
Để thu phóng bức ảnh đúng vào vị trí mà bạn muốn cắt bạn cần thực hiện như sau:
Chọn layer chứa ảnh > rồi nhấn tổ hợp phím Ctrl + T > Đặt và giữ chuột vào góc ảnh rồi nhấn giữ phím Shift và kéo để phóng to thu nhỏ hình ảnh sao cho phù hợp > Nhấn dấu “tick” để hoàn thành.
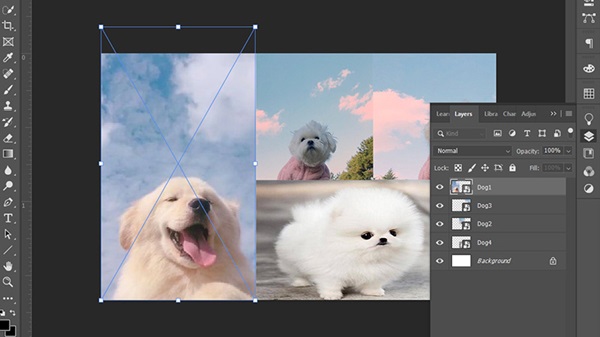
Tùy chỉnh kích thước hình ảnh sao cho phù hợp
Tiếp theo ấn phím tắt M để chọn công cụ tạo vùng chọn > rồi Click giữ chuột trái kéo và tạo ra vùng chọn bằng với khu vực mà bạn muốn cắt. > sau đó chọn vào layer chứa ảnh tại vị trí muốn cắt > Nhấn tổ hợp phím Ctrl + Shift + I để đảo ngược vùng chọn và chọn nhấn Delete. Bạn thực hiện tương tự với tất cả các ảnh còn lại.
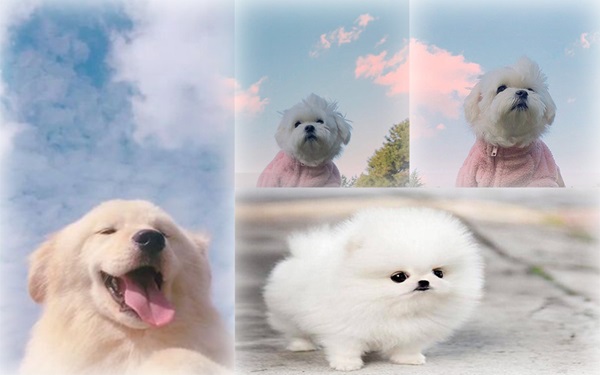
Ghép nhiều bức ảnh trong một khung
PicsArt
Ứng dụng PicsArt hỗ trợ người dùng có thể ghép ảnh với 3 chế độ khác nhau là lưới, tự do và ghép ảnh trên điện thoại theo khung. Trong đó chế độ lưới được nhiều người sử dụng nhiều nhất. Để tiến hành ghép ảnh vào khung có sẵn trên điện thoại với chế độ lưới của PicsArt bạn thao tác các bước sau.
Bước 1: Đầu tiên mở ứng dụng PicsArt trên điện thoại và nhấn biểu tượng “+” màu hồng ở phía dưới màn hình chính.

Chọn vào biểu tượng “dấu +”
Bước 2: Tại mục Ảnh ghép bạn nhấn chọn vào chế độ Lưới.

Nhấn chọn chế độ lưới
Bước 3: Tiến hành chọn bức ảnh muốn ghép từ Thư viện ảnh và nhấn Kế tiếp.

Chọn các bức ảnh muốn ghép ảnh và nhấn kế tiếp
Bước 4: Lúc này bạn có thể tùy ý lựa chọn bố cục lưới theo gợi ý của ứng dụng.
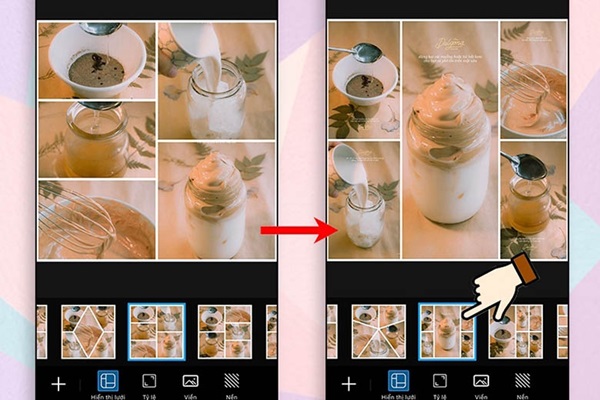
Chọn bố cục lưới theo gợi ý
Bước 5: Sau đó bạn căn chỉnh lại tỷ lệ ảnh, nền và viền của bức ảnh.
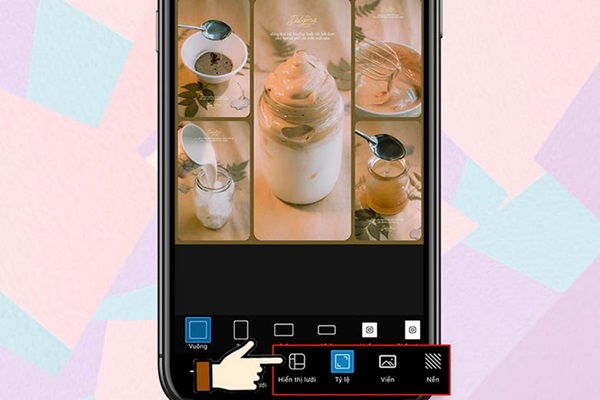
Căn chỉnh lại ảnh sao cho phù hợp nhất
Bước 6: Nhấn chọn Kế tiếp và Lưu ảnh hoặc đăng lên trang mạng xã hội mà bạn thích.

Chọn kế tiếp và lưu ảnh
Việc ghép nhiều ảnh trên Instagram sẽ giúp bạn đăng được nhiều tấm ảnh cùng một lúc mà không cần tốn quá nhiều thao tác, điều này khiến bạn thu hút được nhiều người hơn xem những khoảnh khắc mà bạn chia sẻ. Để thực hiện cách ghép ảnh vào khung bạn cần làm theo các bước sau.
Bước 1: Mở Instagram Camera Bố cục rồi chọn Bố cục bạn muốn.

Mở Instagram Camera và chọn bố cục bạn muốn
Bước 2: Bạn có thể thêm ảnh theo ý mình muốn hoặc chụp ảnh trực tiếp để chèn vào bố cục.

Chọn ảnh thêm vào bố cục
Bước 3: Lúc này bạn tiến hành đăng bài hoặc Lưu theo ý mình muốn.

Ảnh sau khi ghép vào khung có sẵn
Pic Stitch
Pic Stitch là app chỉnh ảnh, ghép cả ảnh và video vào trong bức ảnh ghép. Ngoài ra, App còn hỗ trợ thêm các tính năng văn bản, dán nhãn và làm mờ. Ngoài ra, ứng này còn cho phép bạn chia sẻ ảnh rộng rãi trên các trang mạng xã hội.

Cách ghép ảnh vào khung có sẵn bằng ứng dụng Pic Stitch
Trên đây là các cách ghép ảnh vào khung có sẵn mà bạn có thể thực hiện nhanh chóng, tạo ra cho mình bức ảnh đẹp nhất. Hy vọng sẽ là thông tin hữu ích, đừng quên xem theo nhiều tin tức tại website Ảnh Kỹ Thuật Số Hoàng Tuyết

