Tổng hợp cách ghép ảnh đôi trên điện thoại đơn giản và đẹp mắt
Hoàng Tuyết - 28/05/2024
Cách ghép ảnh đôi là một trong những tính năng hữu ích được nhiều người dùng yêu thích nhất trên các công cụ chỉnh sửa ảnh. Không cần tác vụ quá cầu kỳ, những ứng dụng chỉnh ảnh ngay trên điện thoại sẽ giúp bạn có được những tác phẩm ưng ý nhất. Hãy cùng tìm hiểu chi tiết về những phần mềm thú vị này trong bài viết sau.
9 cách ghép ảnh đôi trên điện thoại đơn giản và đẹp mắt
Bạn đang tìm kiếm cách ghép đôi ảnh trên điện thoại đơn giản và đẹp mắt, hãy tham khảo ngay phần nội dung dưới đây:
Phần mềm Picsart
PicsArt là một ứng dụng chỉnh sửa ảnh phổ biến nhất trên cả điện thoại iPhone và Android và điều đặc biệt là nó hoàn toàn miễn phí. Không chỉ có khả năng chỉnh sửa mạnh mẽ như cắt, ghép, xóa vật thể, chèn chữ và khung hình, mà còn có thao tác sử dụng đơn giản và dễ dàng, phù hợp cho cả người không chuyên.
Điều đặc biệt là ứng dụng hỗ trợ đầy đủ tiếng Việt, có giao diện bắt mắt và một kho hiệu ứng phong phú. Điều này cho phép bạn dễ dàng khám phá các tính năng mà không cần phải mò mẫm quá lâu.

Ghép đôi ảnh bằng ứng dụng Picsart trên điện thoại
Hiện PicsArt cung cấp ba chế độ ghép ảnh: Lưới, phong cách tự do và các khung. Cách ghép ảnh trên điện thoại bằng PicsArt được mô tả chi tiết như sau:
- Chế độ "Lưới" cung cấp một số bố cục ghép ảnh có khung viền đơn giản, dễ sử dụng và phổ biến nhất.
- Trong chế độ "Phong cách tự do", bạn có tự do tạo ra bố cục và bày trí hình ảnh theo ý thích của mình.
- Chế độ "Các khung" cung cấp các khung bố cục phức tạp hơn với nhiều chủ đề khác nhau như sinh nhật, tình yêu, màu sắc,...
Dưới đây là hướng dẫn cho ba cách ghép ảnh theo ba chế độ khác nhau. Tùy vào mục đích và sở thích của bạn, hãy chọn cách ghép ảnh phù hợp nhất cho mình.
Cách ghép ảnh chế độ lưới trên điện thoại bằng phần mềm Picsart
Để ghép ảnh trên điện thoại với chế độ lưới, bạn có thể thực hiện các bước sau:
- Bước 1: Mở ứng dụng PicsArt trên điện thoại và chọn biểu tượng dấu cộng "+" màu hồng ở giữa dưới màn hình.
- Bước 2: Chọn chế độ "Ảnh ghép" và sau đó chọn "Lưới".
- Bước 3: Chọn các ảnh mà bạn muốn ghép từ "Thư viện ảnh" trên điện thoại và nhấn "Kế tiếp".
- Bước 4: Để thay đổi bố cục ghép ảnh, bạn có thể chọn các ô vuông kiểu lưới khác được gợi ý ở bên dưới.
- Bước 5: Căn chỉnh tỷ lệ, viền và nền theo ý thích của bạn.
- Bước 6: Cuối cùng, nhấn vào "Kế tiếp" ở góc phải trên cùng để lưu lại hoặc đăng trực tiếp lên mạng xã hội.
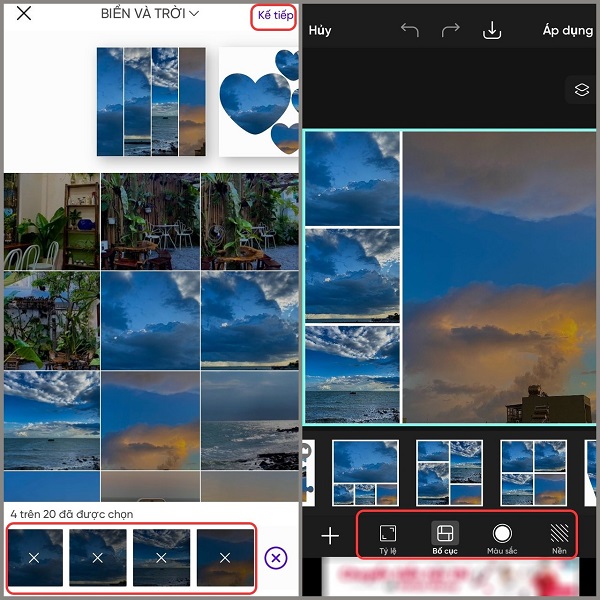
Ghép ảnh bằng chế độ lưới của ứng dụng Picsart
Cách ghép ảnh trên điện thoại với phong cách tự do bằng phần mềm PicsArt
Để ghép ảnh trên điện thoại trong chế độ phong cách tự do của PicsArt, bạn có thể thực hiện các bước sau:
- Bước 1: Mở ứng dụng PicsArt trên điện thoại và chọn biểu tượng dấu cộng "+" màu hồng ở giữa dưới màn hình.
- Bước 2: Trong mục "Ảnh ghép", chọn chế độ "Phong cách tự do".
- Bước 3: Chọn các ảnh mà bạn muốn ghép từ "Thư viện ảnh" trên điện thoại và nhấn "Kế tiếp".
- Bước 4: Tùy chỉnh và sắp xếp bố cục của ảnh ghép theo ý muốn của bạn.
- Bước 5: Sử dụng các công cụ chỉnh sửa ảnh của PicsArt để tạo hiệu ứng hoặc điều chỉnh ảnh theo ý thích.
- Bước 6: Cuối cùng, nhấn vào "Kế tiếp" ở góc phải trên cùng để lưu lại hoặc đăng trực tiếp lên mạng xã hội.
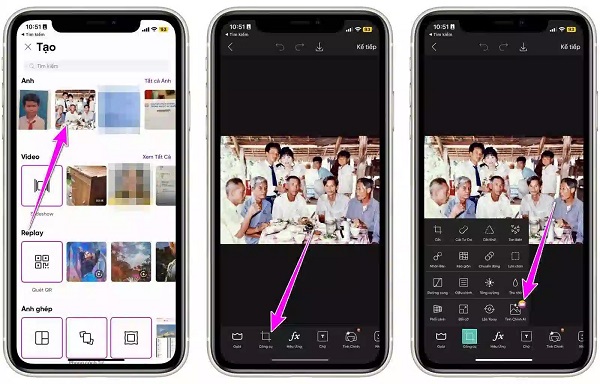
Ghép ảnh bằng điện thoại với ứng dụng Picsart chế độ tự do
Cách ghép ảnh chế độ các khung bằng phần mềm PicsArt
- Bước 1: Mở ứng dụng PicsArt trên điện thoại và chọn biểu tượng dấu cộng "+" màu hồng ở giữa phía dưới màn hình.
- Bước 2: Trong mục "Ảnh ghép", chọn chế độ "Các khung".
- Bước 3: Duyệt qua bộ sưu tập các khung theo chủ đề của PicsArt và lựa chọn khung phù hợp.
- Bước 4: Chọn các ảnh bạn muốn ghép từ "Thư viện ảnh" trên điện thoại và nhấn "Kế tiếp".
- Bước 5: Nếu muốn, bạn có thể thay đổi kiểu khung bằng cách chọn vào biểu tượng "Khung hình" ở giữa phía trên.
- Bước 6: Cuối cùng, nhấn vào "Kế tiếp" ở góc phải trên cùng để lưu lại hoặc đăng trực tiếp lên mạng xã hội.
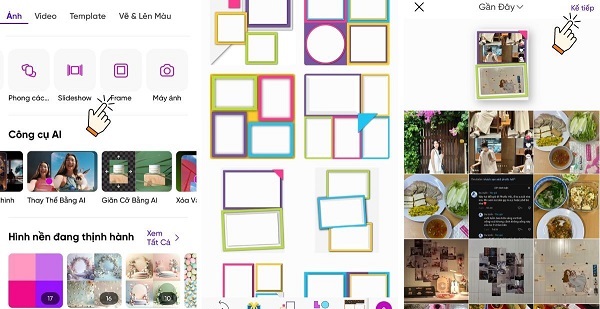
Ghép ảnh đơn giản trên điện thoại
Phần mềm Pixlr
Pixlr là một ứng dụng sửa ảnh hoàn toàn miễn phí, được biết đến rộng rãi trên điện thoại với nhiều tính năng tích hợp, giúp người dùng thỏa sức sáng tạo trong việc chỉnh sửa ảnh. Phần mềm này được thiết kế một cách linh hoạt, phù hợp với mọi đối tượng người dùng, mang lại trải nghiệm xử lý và nâng cấp ảnh đầy ấn tượng.
Tuy nhiên, điểm yếu của Pixlr là ứng dụng không hỗ trợ tiếng Việt, điều này có thể làm khó khăn cho người dùng không quen với tiếng Anh. Mặc dù vậy, cách trình bày của ứng dụng không quá phức tạp, giúp người dùng dễ dàng làm quen và sử dụng sau một thời gian ngắn.
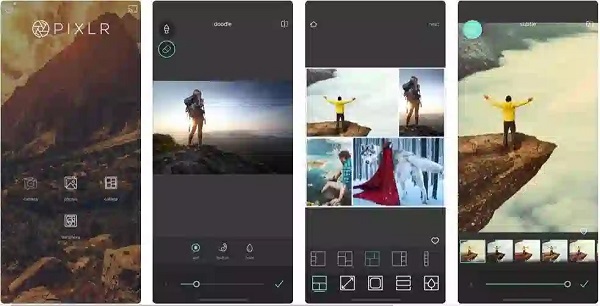
Dùng ứng dụng Pixlr ghép ảnh đôi
Dưới đây là một số đặc điểm nổi bật của phần mềm Pixlr như sau:
- Tạo ảnh nghệ thuật với sự đa dạng về màu sắc, bố cục và hình nền.
- Cân bằng ánh sáng ảnh chỉ với một cú chạm.
- Kết hợp nhiều layer để tạo ra những bức ảnh độc đáo.
- Chỉnh sửa ảnh theo phong cách bản vẽ bằng bút chì.
- Chia sẻ trực tuyến lên các mạng xã hội như Facebook, Twitter, …
Phần mềm Mixoo
Mixoo là một ứng dụng miễn phí, cho phép bạn dễ dàng chỉnh sửa và cắt ghép hình theo ý mình. Ngoài ra, ứng dụng còn cung cấp vô số mẫu hình và hiệu ứng độc đáo, đẹp mắt, được cập nhật liên tục.
Mặc dù không hỗ trợ tiếng Việt, nhưng cách sử dụng Mixoo khá đơn giản và thân thiện. Ngoài các bố cục ảnh lưới thông thường, ứng dụng còn cung cấp nhiều bố cục sáng tạo khác, giúp bạn tạo ra những ảnh ghép đa dạng và toàn diện.
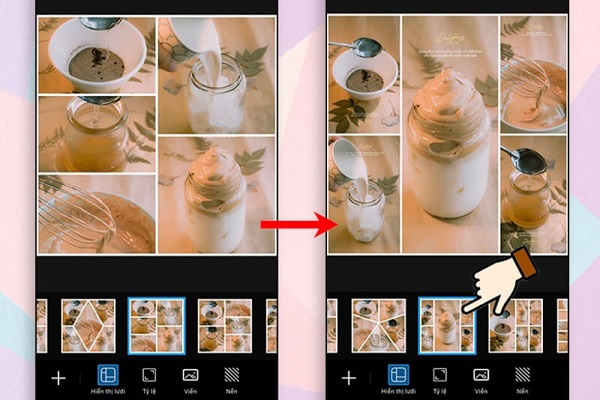
Chọn khung và ảnh phù hợp để ghép trên ứng dụng Mixoo
Một số đặc điểm nổi bật của phần mềm ghép ảnh mềm Mixoo:
- Thêm văn bản và nhãn dán nhanh chóng và dễ dàng.
- Cung cấp hơn 40 màu sắc, hơn 45 mẫu khung và nền văn bản.
- Đa dạng hơn 20 phông chữ và viền sáng tạo.
- Tự động khớp với Instagram nếu chọn tỉ lệ khung hình chân dung hoặc phong cảnh.
- Chia sẻ dễ dàng trên Instagram, Facebook, Twitter, ...
Phần mềm Stickit
Đây là ứng dụng chỉnh sửa ảnh miễn phí được phát triển dành cho Android giúp bạn cắt ảnh khỏi khung nền nhanh nhất. Với kho hiệu ứng phong phú và độc đáo, bạn có thể thỏa thích tùy biến cho hình ảnh của mình thêm phần mới lạ. Tuy miễn phí nhưng ứng dụng vẫn có một số tính năng yêu cầu người dùng phải trả phí.
Tính năng chính của Stickit:
- Hiệu ứng hình ảnh siêu thực.
- Dễ dàng cắt dán chỉ với vài thao tác.
- Có thể thêm màu sắc cho các sticker phác thảo.
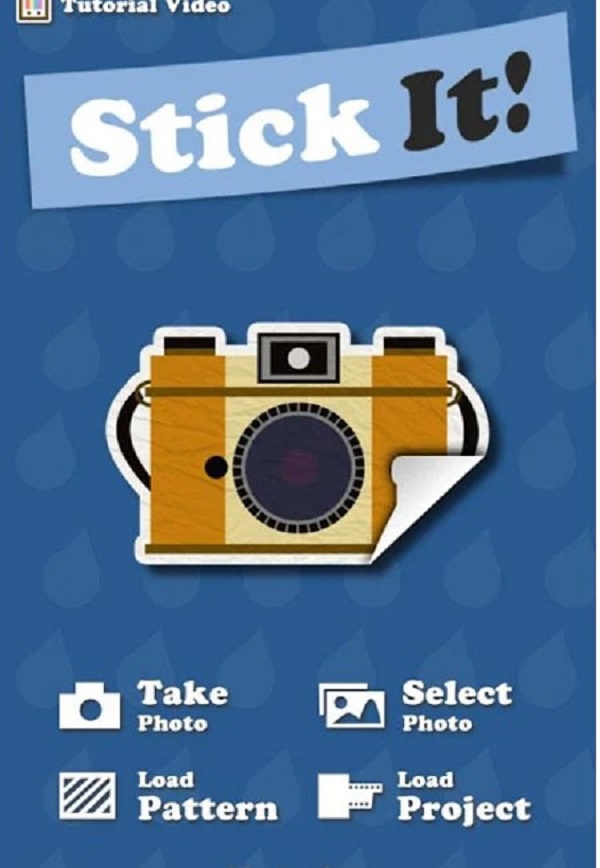
Trang chủ của ứng dụng StickIt
Phần mềm Fotor
Phần mềm Fotor tuy đã được đánh dấu bản quyền nhưng người dùng vẫn có thể sử dụng hoàn toàn miễn phí. Những hiệu ứng bắt mắt cùng các lựa chọn tùy chỉnh thú vị rất được người dùng yêu thích. Ngoài ra, phần mềm còn hỗ trợ khả năng tách nền sắc nét rất được ưa chuộng hiện nay. Fotor có thể dễ dàng được tải xuống và truy cập trên nhiều nền tảng từ điện thoại phiên bản Android, iOS và cả máy tính.
- Bước 1: Mở ứng dụng Fotor, chọn vào Photo Editor.
- Bước 2: Nhấn vào giữa màn hình trống để mở thư mục ảnh.
- Bước 3: Chọn ảnh và nhấn Open.
- Bước 4: Chọn kiểu khung ảnh muốn ghép đôi và kéo thả ảnh vào khung, cuối cùng nhấn Export để xuất ảnh.
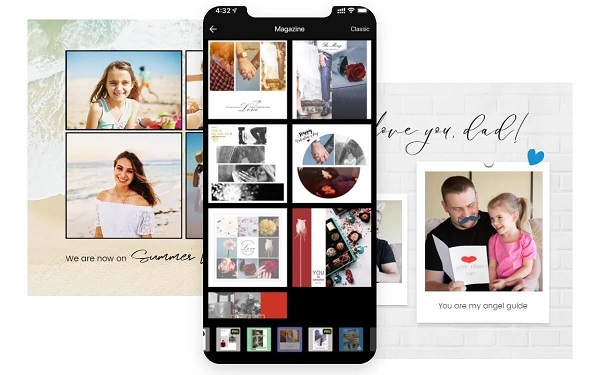
Chọn mẫu khung có sẵn và kéo thả ảnh
Phần mềm Picasa
Picasa là một trong những công cụ chỉnh sửa ảnh phổ biến nhất trên di động. Đây là công cụ đồng bộ, chia sẻ và quản lý ảnh vô cùng tiện lợi. Picasa tích hợp hơn 80 bộ lọc miễn phí với nhiều hiệu ứng khác nhau giúp bạn tạo ra những tác phẩm tuyệt vời nhất. Đặc biệt hơn, sau khi chỉnh sửa xong ảnh sẽ tự động được lưu trữ đồng bộ trên Google và dễ dàng chia sẻ. Tuy nhiên, phần mềm này hiện nay chỉ hỗ trợ cho phiên bản từ Android 4.1 trở lên.
Bước 1: Mở ứng dụng Picasa, chọn mục Create trên thanh menu, chọn tiếp Picture Collage.
Bước 2: Tại mục “Ảnh ghép” thì chọn chế độ “Lưới”
Bước 3: Nhấn chọn Create Collect để tạo ghép ảnh và bấm OK khi hoàn thiện.
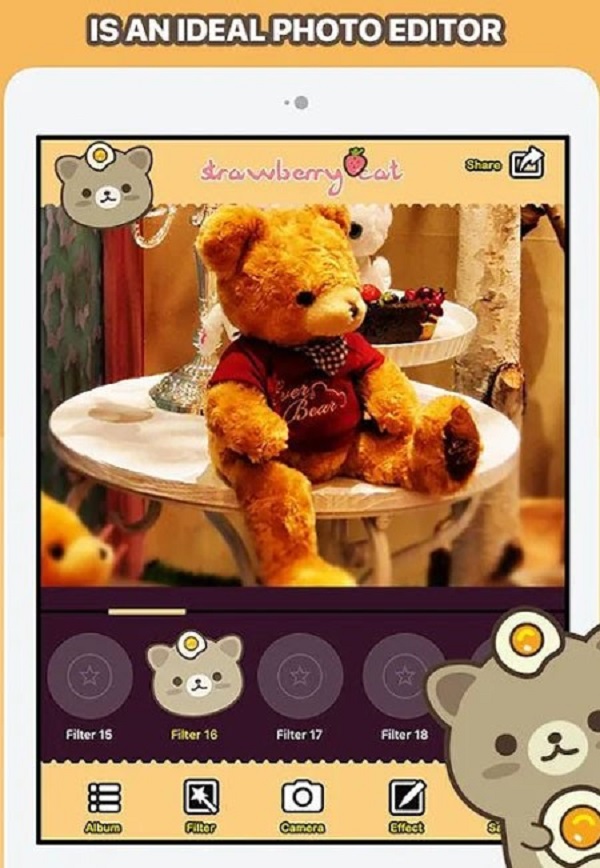
Tạo ảnh ghép với các khung có sẵn
Hiệu ứng Double Exposure
Double Exposure là kỹ thuật ghép 02 ảnh chồng lên nhau để tạo ra một bức ảnh đầy tính nghệ thuật khác và được giới trẻ ngày nay ưa chuộng. Để làm được nó, ngoài phần mềm Photoshop, bạn cũng có thể dùng các ứng dụng điện thoại như PicsArt, Afterlight.
Dưới đây là các bước làm ảnh chồng lên nhau bằng Picsart:
Bước 1: Chọn "Add Photo" để thêm ảnh phong cảnh hoặc bất kỳ ảnh nào bạn muốn sử dụng.
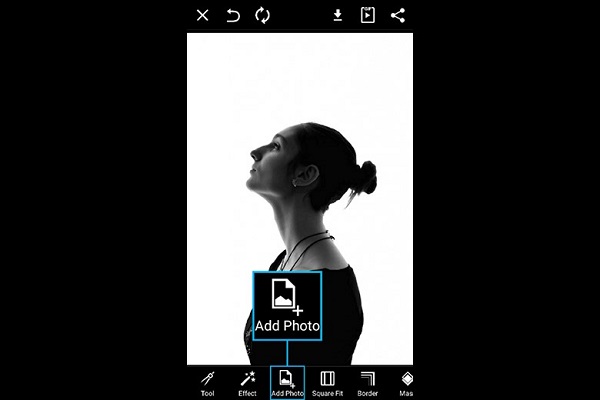
Bước 2: Thêm ảnh bằng cách chọn "Normal", sau đó chọn "Lighten" và cuối cùng nhấn vào dấu tích để xác nhận.
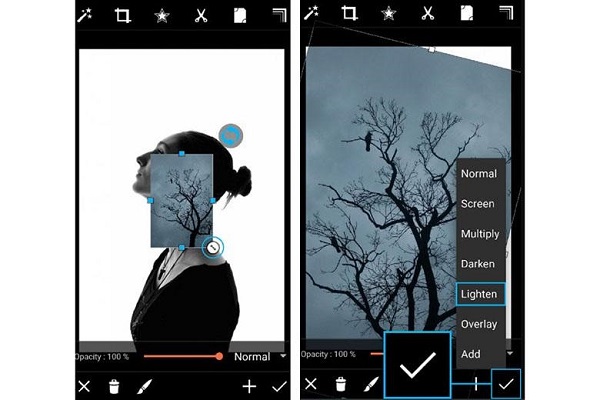
Bước 3: Ấn vào Clipart để trang trí.
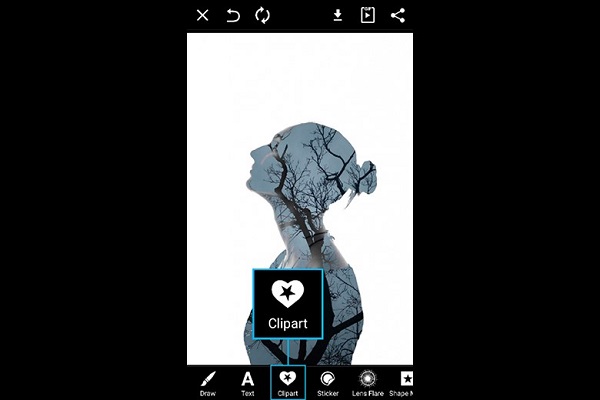
Bước 4: Chọn mục Abstractions trong Clipart rồi sau đó chọn giống trong hình.
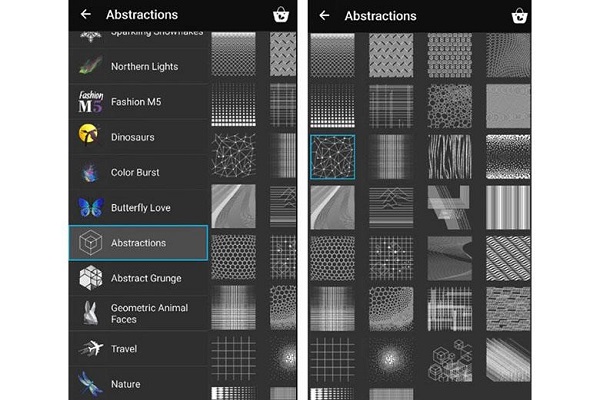
Bước 5: Chọn màu xanh xám cho cái Clipart.
Bước 6: Giảm Opacity xuống tầm 36%.
Bước 7: Tẩy đi những phần thừa chạm vào mặt của nhân vật.
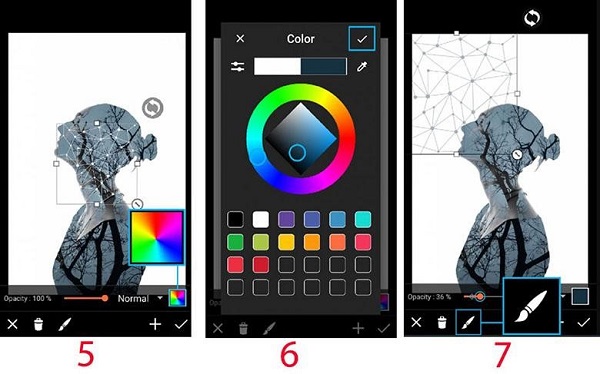
Bước 8: Sau khi đã quen tay thì bạn hãy chèn thêm nhiều hình trang trí.
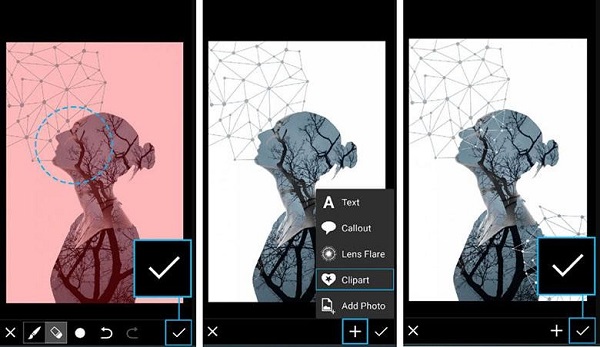
Bước 9: Chọn Effects.
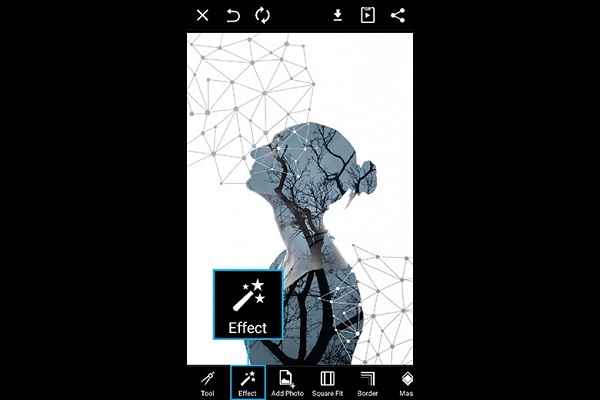
Bước 10: Chọn FX -> Chọn một Filter màu rồi nhấn vào dấu tích để xác nhận.

Bước 11: Về cơ bản là đã đẹp nhưng bạn hãy tiếp tục nhấn vào Mask.
Bước 12: Chọn Light -> Tìm ánh sáng phù hợp.
Bước 13: Điều chỉnh Opacity, bức ảnh lúc này đã đẹp hơn trước rất nhiều.
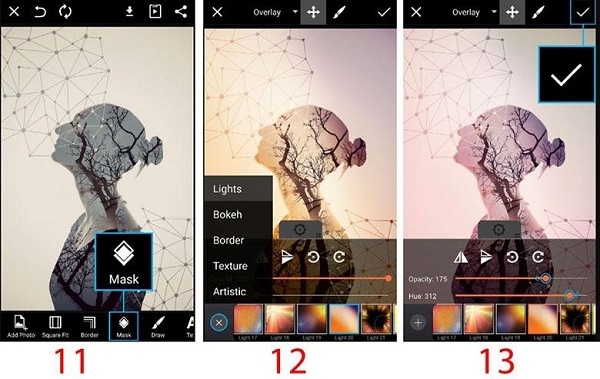
Bước 14: Save ảnh lại và chia sẻ lên mạng xã hội Facebook, Instagram..
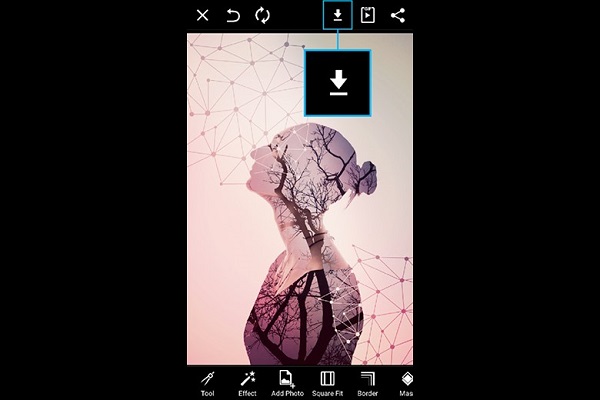
Ứng dụng Instagram
Instagram là trang mạng xã hội hiện đại giúp bạn chỉnh sửa ảnh nhanh chóng mà không cần thông qua ứng dụng thứ ba. Với kho nhãn dán và bộ lọc đa dạng, bạn có thể thỏa thích sáng tạo và chia sẻ vô vàn album ảnh không giới hạn ngay trên ứng dụng điện thoại.
Bước 1: Truy cập vào ứng dụng Instagram và chọn vào Camera, sau đó chọn vào biểu tượng Layout để chọn bố cục khung ảnh như mong muốn.
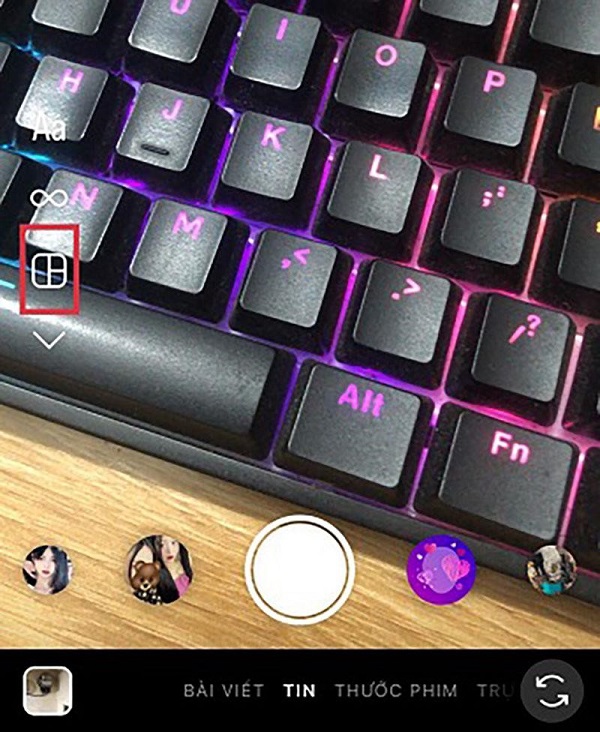
Chọn vào biểu tượng kẻ ô như trên hình
Bước 2: Chọn vào biểu tượng hình ảnh ở góc trái bên dưới để chọn ảnh từ thư viện.
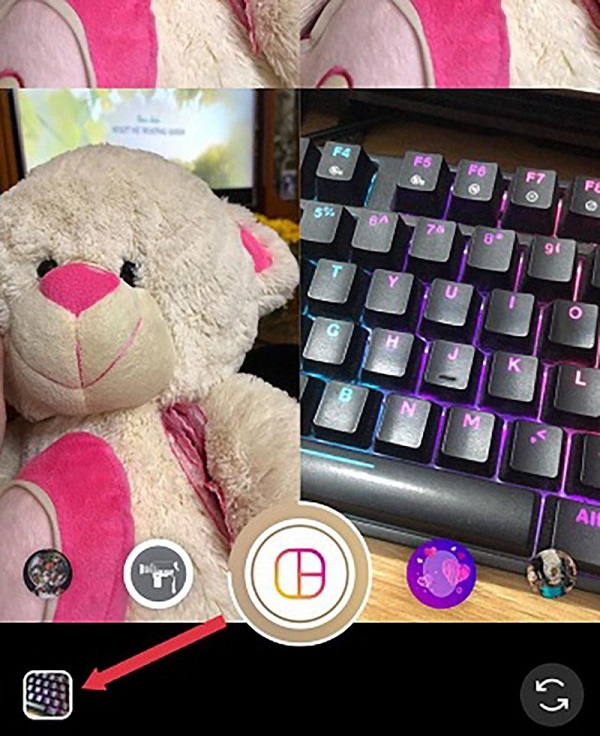
Tải ảnh lên từ biểu tượng ở góc trái
Bước 3: Nhấn chọn vào dấu tích trắng ở giữa màn hình để hoàn tất (như trong hình bên dưới).
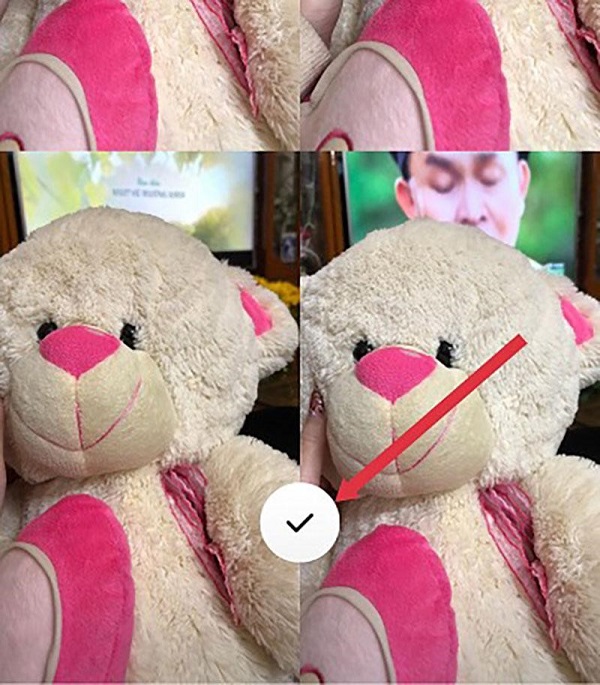
Nhấn chọn dấu tích trắng khi hoàn thiện
Trên đây là những cách ghép ảnh đôi từ các ứng dụng chỉnh sửa ảnh phổ biến nhất hiện nay. Hy vọng bài viết trên có thể cung cấp đến bạn những mẹo nhỏ hữu ích nhất. Để cập nhật thêm những mẹo hay và hữu ích khác thì hãy truy cập vào website của chúng tôi nhé!

