Hướng dẫn chỉnh ảnh thẻ bằng Photoshop dành cho người mới
Hoàng Tuyết - 09/06/2023
Adobe Photoshop là phần mềm chỉnh sửa, thiết kế ảnh chuyên nghiệp hàng đầu hiện nay. Với phần mềm này, bạn có thể tự mình chỉnh ảnh thẻ và tạo ra các bức ảnh đẹp mắt, chất lượng cao. Tuy nhiên không phải ai cũng biết cách sử dụng Photoshop để chỉnh sửa ảnh thẻ hiệu quả. Trong bài viết này, Trung Tâm Ảnh Màu Hoàng Tuyết sẽ hướng dẫn bạn cách chỉnh ảnh thẻ bằng Photoshop đơn giản, có thể thực hiện ngay tại nhà!

Hướng dẫn cách chỉnh ảnh thẻ trong Photoshop đơn giản, hiệu quả
Một số yêu cầu về ảnh thẻ
Trước khi tìm hiểu cách chỉnh ảnh thẻ bằng Photoshop, ta hãy cùng xem qua một vài yêu cầu nhất định về ảnh thẻ như sau:
Kích thước ảnh
Tùy thuộc vào mục đích sử dụng của ảnh thẻ, chẳng hạn dùng ảnh làm CCCD, giấy phép lái xe, hồ sơ xin việc, hộ chiếu/visa,... mà kích thước ảnh sẽ có yêu cầu khác biệt. Do vậy bạn cần lưu ý thật kỹ yêu cầu về kích thước ảnh trước khi chụp và in.
Dưới đây là một vài kích thước ảnh thẻ thông dụng nhất hiện nay mà bạn có thể tham khảo:
|
Loại ảnh |
Cm |
Inch |
Pixel |
|
Ảnh 2x3 |
2 x 3 |
0.787 x 1.181 |
75.59 x 113.39 |
|
Ảnh 3x4 |
3 x 4 |
1.181 x 1.575 |
113.386 x 115.181 |
|
Ảnh 4x6 |
4 x 6 |
1.57 x 2.36 |
151.181 x 226.771 |
|
Ảnh 6x9 |
6 x 9 |
2.36 x 3.54 |
226.771 x 340.157 |
|
Ảnh 9x12 |
9 x 12 |
3,5 x 5 |
1051 x 1500 |
Độ chân thực
Không giống như ảnh chụp thông thường, ảnh thẻ có yêu cầu cao về độ chân thực và sắc nét. Hình ảnh sau khi chụp không được phép chỉnh sửa quá đà bằng cách sử dụng app hay filter làm đẹp. Thay vào đó, chỉ được chỉnh sửa một vài khuyết điểm trên khuôn mặt hoặc chỉnh màu cho sáng hơn mà không làm biến đổi nhân dạng so với người thật.

Ảnh thẻ yêu cầu độ chân thực cao, không làm thay đổi nhân dạng so với người thật
Bố cục
Khi chụp ảnh thông thường, bạn có thể thoải mái tạo dáng theo ý thích. Song ảnh thẻ thì hoàn toàn ngược lại, người được chụp cần chú ý về tư thế ngồi cũng như trang phục sao cho phù hợp. Tư thế ngồi luôn thẳng, mắt nhìn vào ống kính, không quay lệch sang trái hay phải. Ngoài ra, kiểu tóc cũng cần được chải gọn gàng, để lộ rõ ngũ quan.
Nền ảnh
Tùy thuộc vào yêu cầu của từng loại giấy tờ mà bạn sẽ chọn được màu phông nền phù hợp. Chẳng hạn, căn cước công dân yêu cầu nền ảnh màu trắng, trong khi đó giấy phép lái xe có thể là phông nền trắng hoặc xanh đều được. Lưu ý chi tiết này sẽ giúp quá trình chỉnh ảnh thẻ Photoshop chính xác và hiệu quả hơn.
Hướng dẫn cách chỉnh ảnh thẻ bằng Photoshop chuyên nghiệp
Không phải ai cũng có kỹ năng và biết cách chỉnh ảnh thẻ bằng Photoshop. Nếu bạn lần đầu tìm hiểu về công cụ chỉnh sửa ảnh này, hãy để Trung Tâm Ảnh Màu Hoàng Tuyết giới thiệu đến bạn cách thực hiện đơn giản nhất!
Cách chỉnh phông nền ảnh thẻ trong Photoshop
Chỉnh phông nền ảnh thẻ là bước đầu quan trọng cần thực hiện. Để tiến hành chỉnh sửa, trước tiên cần mở hình ảnh cần sửa trong phần mềm Photoshop:
-
Bước 1: Mở Photoshop >> Chọn File >> Chọn Open (hoặc nhấn tổ hợp phím Ctrl+O).
-
Bước 2: Chọn file ảnh chân dung cần chỉnh sửa >> Nhấn nút Open.
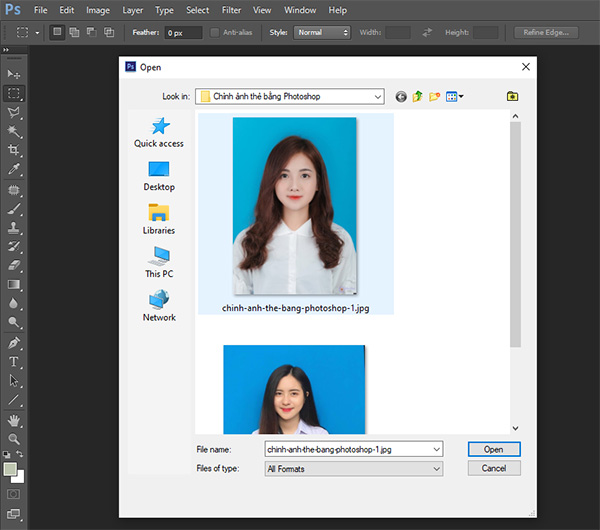
Mở hình ảnh cần chỉnh sửa trong Photoshop
Sử dụng Magic Wand Tool
Magic Wand Tool là công cụ cho phép tạo vùng chọn dựa trên những khác biệt về màu sắc. Để sử dụng công cụ này chỉnh sửa ảnh thẻ, ta tiến hành như sau:
Bước 1: Nhấp chuột phải vào công cụ Quick Selection Tool >> Chọn Magic Wand Tool. Hoặc bạn cũng có thể sử dụng phím W để thao tác nhanh.
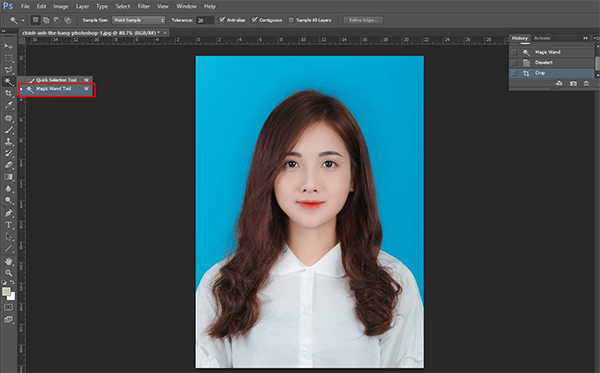
Sử dụng công cụ Magic Wand Tool để xóa nền
Bước 2: Nhấn giữ phím Shift và nhấp chuột trái vào khu vực nền cần xóa để thêm vùng chọn. Ngược lại, nhấn giữ phím Alt và nhấp chuột trái để bớt vùng chọn. Có thể kết hợp với công cụ Refine Hair để chỉnh sửa vùng tóc cho tự nhiên hơn.
Tiếp đó, chọn Layer trên thanh công cụ phía trên màn hình. Chọn tiếp New Fill Layer và nhấp chọn Solid Color. Lúc này một Layer mới xuất hiện và bạn có thể thay đổi màu nền một cách linh hoạt, dễ dàng.
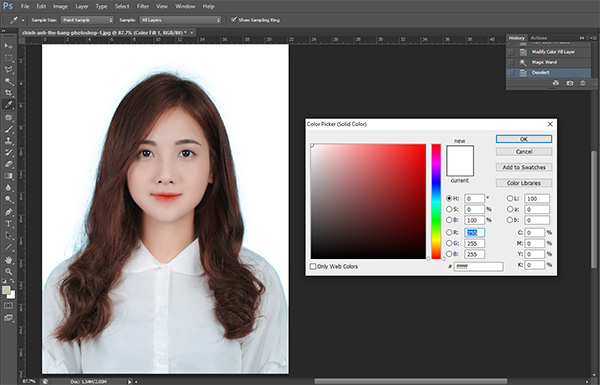
Thay đổi màu nền ảnh thẻ linh hoạt và dễ dàng
Sử dụng Select Subject
Select Subject là công cụ tách nền thông minh, cho phép người dùng thao tác đơn giản chỉ trong 1 cú nhấp chuột. Tuy nhiên, tính năng này chỉ được hỗ trợ với phiên bản Photoshop CC 2018 trở lên.
Để chỉnh ảnh thẻ bằng công cụ Select Subject, ta tiến hành các bước như sau:
-
Nhấp chọn Select ở thanh công cụ phía trên màn hình >> Chọn Subject.
-
Lúc này phần mềm sẽ tự động tách nền cho ảnh với độ chính xác khá cao.

Công cụ Select Subject cho phép tách nền với độ chính xác cao
Kiểm tra lại khu vực vùng chọn, sử dụng công cụ Brush kết hợp với Refine Hair để chỉnh sửa phần tóc cho thật tự nhiên. Tiếp đến chọn biểu tượng Add Vector Mask dưới cùng bảng Layer để loại bỏ phông nền hoàn toàn. Cuối cùng, tạo một layer mới bên dưới layer chứa chân dung và thay đổi màu nền linh hoạt.
Chỉnh sửa khuyết điểm trên ảnh thẻ
Phần trên đã giới thiệu đến bạn cách chỉnh sửa phông nền ảnh thẻ đơn giản và nhanh chóng. Trong phần tiếp theo sau đây, Trung Tâm Ảnh Màu Hoàng Tuyết tiếp tục gửi đến bạn hướng dẫn chỉnh sửa khuyết điểm trên ảnh. Giúp cải thiện chất lượng ảnh, mang đến hình ảnh chuyên nghiệp, sắc nét!
Điều chỉnh ánh sáng bức hình
Trường hợp ảnh thẻ của bạn gặp tình trạng thiếu sáng hoặc phơi sáng, bạn có thể tận dụng tính năng chỉnh sáng Brightness và Contrast trong Photoshop. Công cụ này có chức năng chỉnh sửa độ sáng và độ tương phản của tổng thể bức ảnh,
Trong trường hợp toàn bộ bức ảnh bị thiếu sáng hoặc phơi sáng, bạn có thể chỉnh sửa độ sáng toàn bộ bức ảnh với Brightness / Contrast. Đây là công cụ đơn giản để chỉnh sửa độ sáng và độ tương phản cho bức ảnh. Để tiến hành chỉnh sáng cho ảnh thẻ, ta tiến hành các bước như sau:
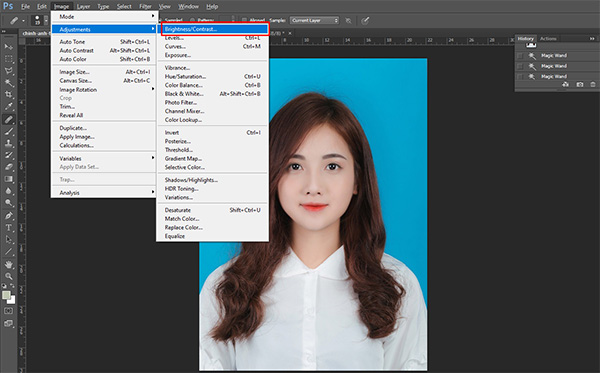
Sử dụng công cụ Brightness/Contrast để chỉnh sáng cho bức hình
-
Chọn Image trên thanh menu ngang >> Chọn Adjustments >> Brightness/Contrast.
-
Lúc này xuất hiện hộp thoại với 2 thanh trượt điều chỉnh độ sáng và độ tương phản. Bạn lần lượt kéo trượt 2 thanh thông số này cho đến khi bức ảnh đạt được độ sáng như mong muốn thì nhấn nút OK.
Như vậy là hoàn tất cách chỉnh ảnh thẻ trong Photoshop với công cụ Brightness/ Contrast.
Xóa mờ các khuyết điểm trên khuôn mặt
Khi chụp ảnh thẻ, điều mà nhiều người quan ngại nhất đó chính là lộ các khuyết điểm trên da như: mụn, tàn nhang, quầng thâm mắt, nếp nhăn,... Để hỗ trợ chỉnh ảnh thẻ và xóa mờ các khuyết điểm, bạn có thể sử dụng công cụ Healing Brush.
-
Đầu tiên cần lựa chọn công cụ Healing Brush Tool.
-
Tiếp đó nhấp chuột trái vào những vùng muốn xóa khuyết điểm trên khuôn mặt như: mụn, thâm, nếp nhăn, tàn nhang,...
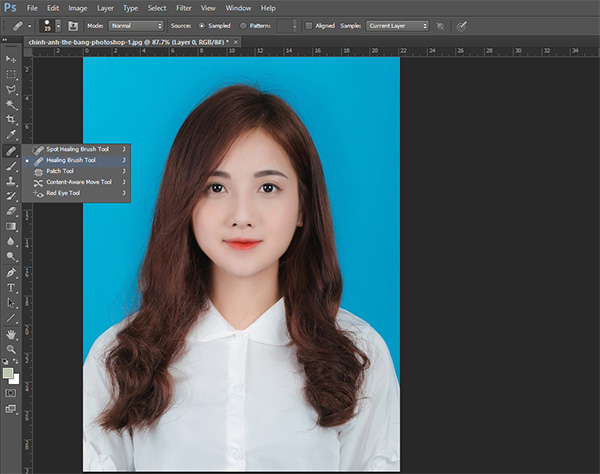
Sử dụng Healing Brush Tool để xóa mờ các khuyết điểm trên da
Trường hợp bức ảnh có quá nhiều khuyết điểm, ta có thể sử dụng công cụ Clone Stamp Tool. Để sử dụng công cụ này để chỉnh ảnh thẻ, bạn chọn Clone Stamp Tool hoặc nhấn phím tắt S. Tiếp đó, nhấn giữ phím Ctrl và nhấp chuột vào vùng da cần xóa khuyết điểm. Thao tác liên tục đến khi hình ảnh được cải thiện chất lượng tốt nhất.
Cách chỉnh ảnh thẻ: Cắt xén hình ảnh đúng tỷ lệ
Công đoạn cắt xén ảnh theo đúng tỷ lệ đóng vai trò cực kỳ quan trọng. Với Photoshop, quá trình cắt ảnh sẽ diễn ra vô cùng dễ dàng.
Cách chỉnh ảnh thẻ bằng Photoshop, cụ thể là cách cắt ảnh như sau:
Bước 1: Nhấp chọn công cụ Crop Tool hoặc nhấn phím tắt C.
Bước 2: Điền các thông số kích thước ảnh trên thanh Control phía trên màn hình. Theo đó:
-
Ảnh 3x4 có thông số: W = 3cm, H = 4cm, độ phân giải 300dpi.
-
Ảnh 4x6 có thông số: W = 4cm, H = 6cm, độ phân giải 300dpi.
Tiếp theo, kéo thả vùng cắt vào vị trí chính giữa bức ảnh và nhấn tổ hợp phím Ctrl + Enter.
=>> Xem thêm bài viết khác:
Hướng dẫn tạo file in ảnh thẻ hàng loạt
Đây là công đoạn cuối cùng trong các bước photoshop ảnh thẻ. Bước này nhằm mục đích tạo file ảnh để phục vụ cho việc in ảnh thẻ hàng loạt. Các tiến hành thực hiện đơn giản như sau:
Bước 1: Chọn Edit trên thanh menu >> Chọn Define Pattern.
Bước 2: Điền tên cho ảnh thẻ và nhấp chọn OK.
Bước 3: Tạo một file in với kích thước 10x15cm bằng cách: Chọn File >> New và điền các thông số như sau:
-
Width: 10 centimeters.
-
Height 15 centimeters.
-
Resolution 300 pixels/inch.
-
Background color: White.
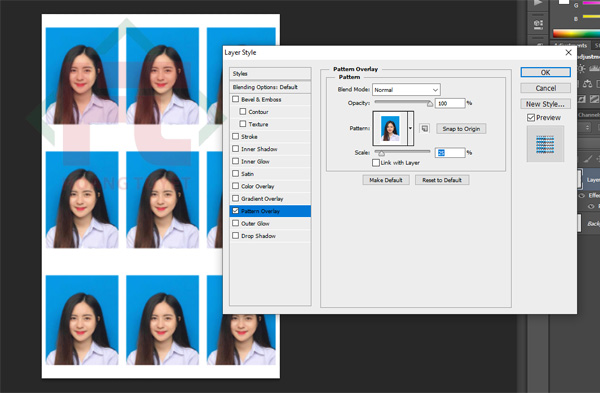
Tạo file in ảnh thẻ hàng loạt
Nhấp chọn nút OK để hoàn tất cài đặt. Tiếp đến, nhấp chọn Edit trên thanh menu, chọn tiếp tính năng Fill. Tại hộp thoại này, nhấp chọn Define Pattern đã tạo và đặt tên trước đó. Cuối cùng nhấn nút OK để hoàn tất.
Trên đây là những hướng dẫn chi tiết nhất về cách chỉnh ảnh thẻ bằng Photoshop mà Trung Tâm Ảnh Màu Hoàng Tuyết muốn gửi đến bạn. Nếu bạn không có nhiều kinh nghiệm chỉnh sửa hình ảnh bằng Photoshop, hãy liên hệ với chúng tôi để nhận được dịch vụ chỉnh ảnh - in ảnh chuyên nghiệp.
Trung Tâm Ảnh Màu Hoàng Tuyết
Địa chỉ: 457 Đường Kim Mã, Ngọc Khánh, Ba Đình, Hà Nội
Hotline: 0913 004 756
Email: anhmauhoangtuyet@gmail.com

